
Let’s talk about Shopify Payment Gateway Integration and other LumiPay payment options. So, our advice is that if you are using the old version of LumiPay, you would be best off updating and switching to the latest version. The reason being that the latest integration that we will outline below is a fully, 3-D secure integration. In effect, it’s a much more secure way of managing payments.
How LumiPay is integrated with Shopify
When Shopify is integrated with LumiPay, the customer will be redirected to LumiPay’s payment window.
From there, the customer has the option to pay using credit cards, ViaBill, MobilePay Online or whatever other third-party payment systems you have set up and allowed. The setup processes are the same for all the third-party payment options integrated with Shopify and LumiPay.
There is a complete list of compatible third-party payment options you can integrate with LumiPay at the end of this page.
More direct integrations to third-party payment methods are also possible. For example, you can set it up so that the customer can choose a payment method like MobilePay Online earlier on in the checkout flow. Next, let’s talk you through the setup of your Shopify Payment Gateway Integration.
LumiPay + Shopify Integration
This guide outlines what you need to do if you have selected Shopify as your shop system in the LumiPay.
To do this, go to LumiPay Manager and under Settings navigate to Merchant. You should subsequently be asked to “update permissions”.
- Shopify settings:
- Add LumiPay under Settings
- Go to Payment providers.
- Go to Alternative Payments.
- In the LumiPay manager navigate to Settings.
- Go to integration.
- Locate the Agreement ID and the API KEY.
- Insert these details into Shopify.
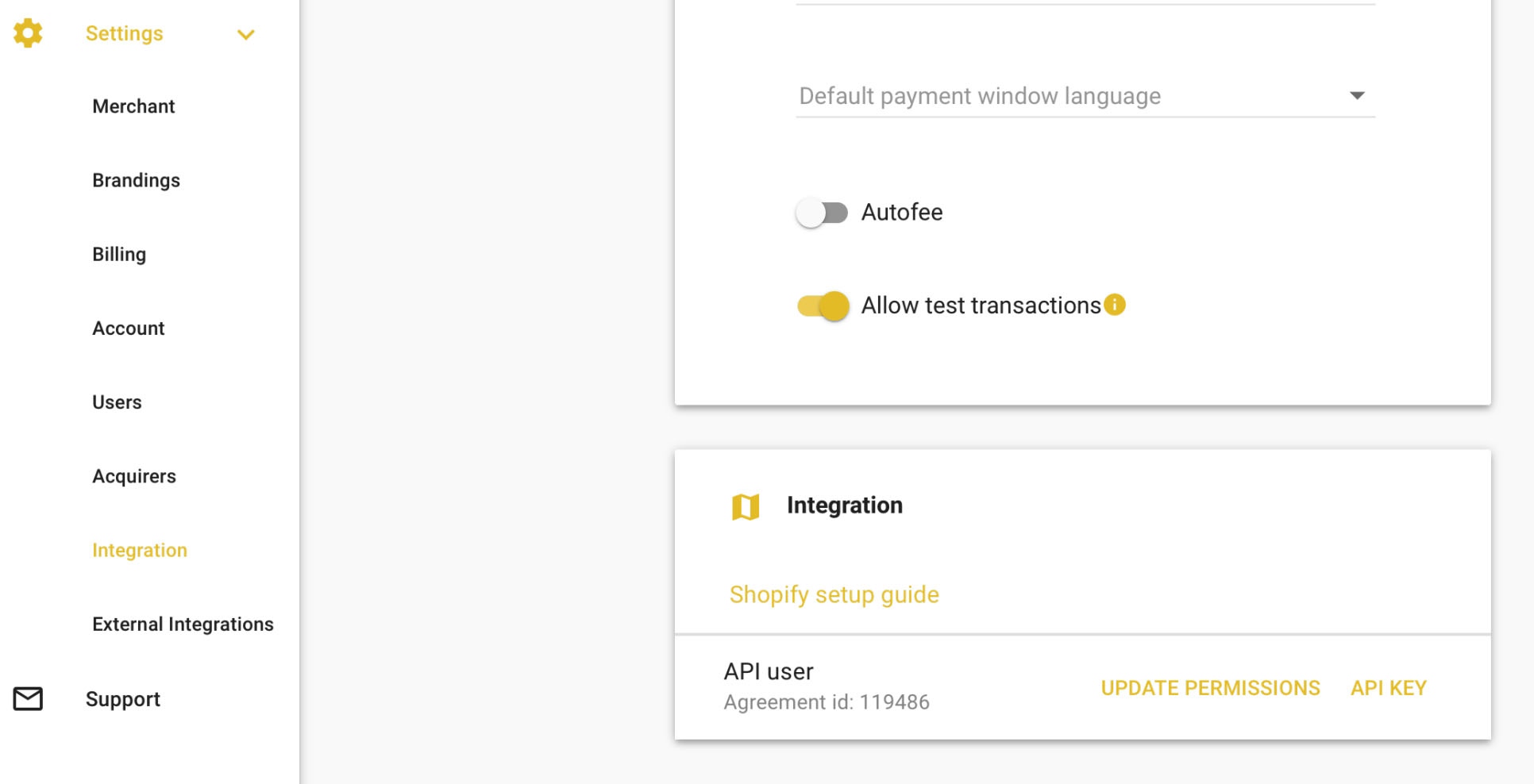
Alternative LumiPay setup
As customers often prefer to use payment methods they are familiar with we have an alternative setup option called a LumiPay card payment option.
This consequently means the customer can use their card via the LumiPay system. To set up this option follow the guidelines below:
Follow this link in your Shopify account: https://www.shopify.com/Pay-with-cards-using-LumiPay. Then choose the Install payment provider option.
In Shopify Settings
- Go to Payments.
- Go to Alternative payments.
- Choose Pay with cards using LumiPay from the list.
In the LumiPay Manager Settings
Go to Integration Insert Agreement ID and API KEY in Shopify.
Payment Options
To specify the payment methods shown in the payment window, go to the Default Payment Methods option. Find this in LumiPay manager under Settings, followed by Integration.
Hidden Fees in Shopify
At the moment, there is a risk of your customer’s being charged unanticipated fees if you surcharge your customers. So, this surcharge fee will not show in the admin panel or in the order confirmation. However, Shopify is working on a solution whereby any extra fees for surcharges are displayed. As a result, the customer will be aware of them early in the payment process.
Complete List of Third-party Payment Integration Options
Below is the list of third-party payment options you can use. So, you simply follow the same steps as we outlined earlier for setting up the MobilePay Online option.
- Anyday Split
- Trustly
- Viabill
- iDeal
- Swish
- Vipps
- MobilePay Online
Third-party Payment Methods Not Yet Compatible with LumiPay
Klarna and Bold are two payment options that are not yet compatible with LumiPay. However, we believe they will be soon.
Conclusion
If you have more questions contact Shopify tech support. Certainly, they will help you with Shopify Payment Gateway Integration.